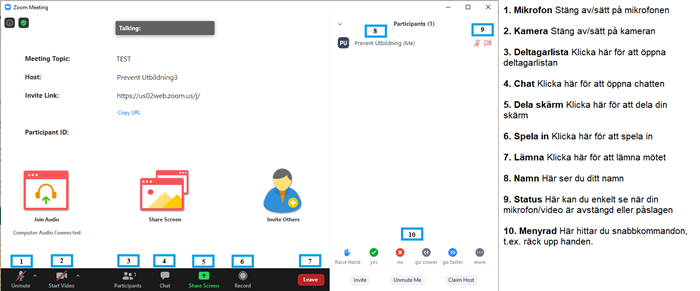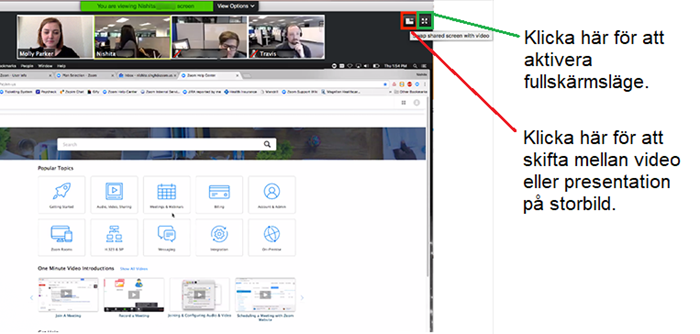Frågor och svar om Zoom
Systemkrav
- Dator eller surfplatta
- Internetuppkoppling (3G eller 4G/LTE)
- Högtalare eller mikrofon- inbyggd eller USB plug-in eller Bluetooth
- Videokamera - inbyggd eller USB plug-in
Hur kommer jag åt min kurs?
- Vi skickar dig ett mejl. I mejlet finns en länk, klicka på den för att delta.
Vad behöver jag för att kunna delta i kursen?
- En dator eller surfplatta med en stabil internetuppkoppling och en webbkamera. Komplettera gärna med ett headset.
Måste jag ladda ner någon programvara för att gå kursen?
- Deltar du via dator så kommer Zoom vilja ladda ner en Zoomklient automatiskt till dig. Vill du inte eller kan du inte göra detta så kan du använda din webbläsare för att gå kursen. Supporterade webbläsare är Edge 12+, Firefox 27+, Chrome 30+ och Safari 7+. Har du först nekat nedladdning och därefter ångrat dig, hittar du den här: https://zoom.us/support/download
Vill du delta via surfplatta så måste du ladda ner Zoom Cloud meetings från App store/Play butiken.
Behöver jag ett konto på Zoom?
- Nej du behöver inte ett konto på Zoom, vi skickar dig en länk så att du når utbildningen.
Behöver jag ha en webkamera?
- Ja, du kommer gå utbildningen tillsammans med andra och för att ni ska kunna se varandra behöver du ha en webkamera på din dator eller surfplatta. Se vad som krävs för att gå utbildningen under systemkrav.
När ska jag slå på min kamera och mikrofon?
- När du loggar in i mötet kommer du få upp valet att komma in med datorns ljud och du har också möjlighet att testa ditt ljud. Du kan antingen starta ditt ljud härifrån, eller så startar du både ljud/bild när du kommer in i mötet.
Min kamera/video fungerar inte
- Gå in på inställningar i Zoom. Om din kamera inte kommer upp under inställningar eller om det är valt men inte visar video kan du få tips om hur du gör här:
https://support.zoom.us/hc/en-us/articles/202952568-My-Video-Camera-Isn-t-Working
Mitt ljud fungerar inte
- Om din mikrofon är avstängd så startar du den genom att klicka på "Unmute" längst ned till vänster. Det är en ikon med en mikrofon med ett rött streck på sig.
- Om det fortfarande inte fungerar, behöver du kolla ljudinställningarna i Zoom. Längst ned till vänster i programmet har du ljudinställningar. Klicka på uppåt pil till höger om mikrofonikonen för att få fram menyn. Har du en USB-enhet står det namnet på denna, se till att den är aktiverad.
Jag vill stänga av mitt ljud och min kamera
- Vill du stänga av din mikrofon klickar du på "mute". Vill du stänga av din kamera klicka på "Stop video".
Det är ett eko i mötet, vad ska jag göra?
- Det kan bero på flera saker. För att undvika detta använd ett headset. Gå in här: https://support.zoom.us/hc/en-us/articles/202050538-Audio-Echo-In-A-Meeting för att få mer tips.
När vi har paus eller rast i kursen, ska man lämna mötet då?
- Nej lämna inte. Låt kursen rulla på vid pauser/raster.
Om du råkat stänga ner kursen kommer du hamna i ett väntrum när du klickar på din kurslänk och då behöver utbildaren släppa in dig i kursen igen. Kontakta utbildaren eller Prevents kundservice om du får problem.
Får jag ta en bild på när vi jobbar i Zoom och posta på sociala medier?
- Nej, du får inte ta en bild på dina kursdeltagare och lärare.
Om något inte fungerar vart vänder jag mig då?
- Kontakta kundservice@prevent.se tel: 08- 402 02 00
Säkerhet i Zoom
- Vi följer myndigheternas rekommendationer för Zoom. Vi använder oss av senaste versionen, virtuella väntrum, lösenordskyddade möten och andra säkra rutiner för att försäkra oss om att Zoom blir så säkert som möjligt.
Tekniska tips
- För att undvika rundgång och andra störande ljud är det bra att använda headset. Headsetets mikrofon kommer även att göra det lättare för andra att höra dig. Har du inget headset brukar mobilens hörlurar fungera bra.
- Om du har långsamt nät och internet laggar kan du testa att stänga av din video tillfälligt så sparar du bandbredd.
- Undvik störande bakgrundsljud. Stäng av mikrofonen (mute) när andra håller presentationer – detta gör du genom att klicka på mikrofonsymbolen nere till vänster i bild.
- Använd gärna varsin dator och sitt inte i samma rum som andra under kursen.
- Se över belysningen i rummet, så att du inte har ljuset bakifrån (då syns du mycket sämre i bild).